Boost Your Productivity with Essential Excel Shortcuts for Windows and Mac
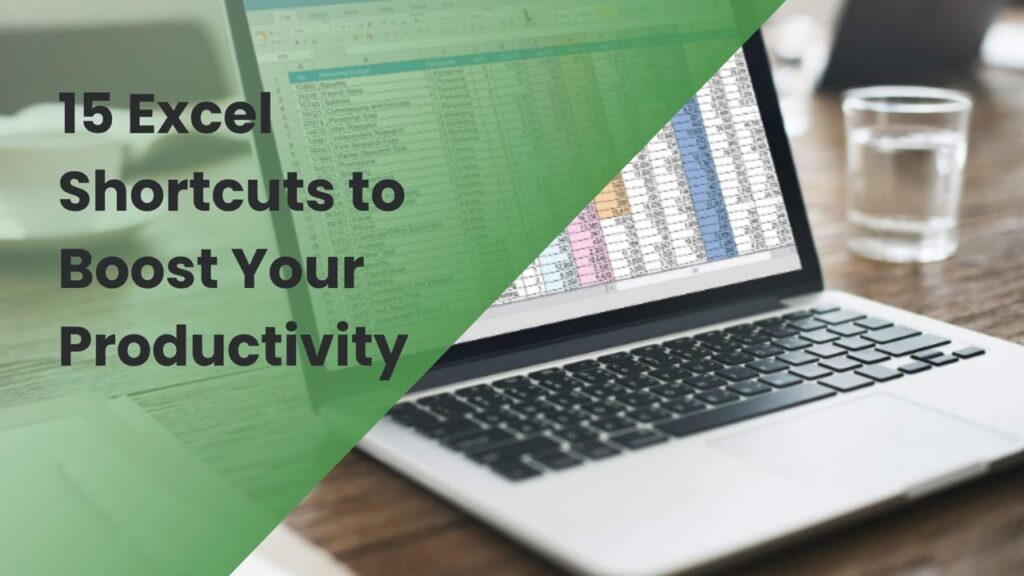
This article designed to empower both Windows and Mac users with the knowledge of essential Excel shortcuts. Microsoft Excel is a powerhouse for data analysis, financial modelling, and much more. Whether you’re a seasoned professional or just starting, knowing the right shortcuts can significantly cut down on your work time and enhance your efficiency. Let’s dive into the essential shortcuts that will make navigating Excel a breeze, regardless of your operating system.
Excel Shortcuts for Windows Users
Windows users, rejoice! Here are some key shortcuts to keep at your fingertips when working in Excel:
Create a new workbook: Ctrl + N
Open an existing workbook: Ctrl + O
Save the current workbook: Ctrl + S
Print: Ctrl + P
Copy: Ctrl + C
Cut: Ctrl + X
Paste: Ctrl + V
Undo: Ctrl + Z
Redo: Ctrl + Y
Move to the edge of data regions: Ctrl + Arrow Key
Select all cells in a data region: Ctrl + Shift + Arrow Key
Select the entire column: Ctrl + Space
Select the entire row: Shift + Space
Insert new cells, rows, or columns: Ctrl + Shift + “+”
Delete selected cells, rows, or columns: Ctrl + “-“
Move between worksheets: Ctrl + Page Up/Page Down
Edit the selected cell: F2
Excel Shortcuts for Mac Users
Mac users, you’re not left out! Here are the shortcuts that will make your Excel experience smoother and more efficient:
Create a new workbook: ⌘ + N
Open an existing workbook: ⌘ + O
Save the current workbook: ⌘ + S
Print: ⌘ + P
Copy: ⌘ + C
Cut: ⌘ + X
Paste: ⌘ + V
Undo: ⌘ + Z
Redo: ⌘ + Y
Move to the edge of data regions: ⌘ + Arrow Key
Select all cells in a data region: ⌘ + Shift + Arrow Key
Select the entire column: ⌘ + Space
Select the entire row: Shift + Space
Insert new cells, rows, or columns: ⌘ + Shift + “+”
Delete selected cells, rows, or columns: ⌘ + “-“
Move between worksheets: ⌘ + Fn + Up Arrow/Down Arrow
Edit the selected cell: Control + U
Making the Most of Shortcuts
Mastering these shortcuts can dramatically increase your productivity and efficiency in Excel. Here are some tips to integrate them into your workflow:
- Practice regularly: The more you use these shortcuts, the more they will become second nature.
- Customize your shortcuts: Both Windows and Mac allow for customization of shortcuts. Tailor them to suit your specific needs and workflow.
- Keep a cheat sheet: Initially, you might find it helpful to keep a list of these shortcuts nearby until you memorize them.
Conclusion
Whether you’re on Windows or Mac, integrating these Excel shortcuts into your daily workflow can save you a significant amount of time and effort. As you become more familiar with these shortcuts, you’ll find your work in Excel becoming more efficient and enjoyable. Remember, the key to mastery is consistent practice, so start incorporating these shortcuts into your Excel sessions today.
We hope this guide helps you on your journey to becoming an Excel wizard! Stay tuned for more tips and tricks to navigate the digital workspace with ease. Happy Excelling!
