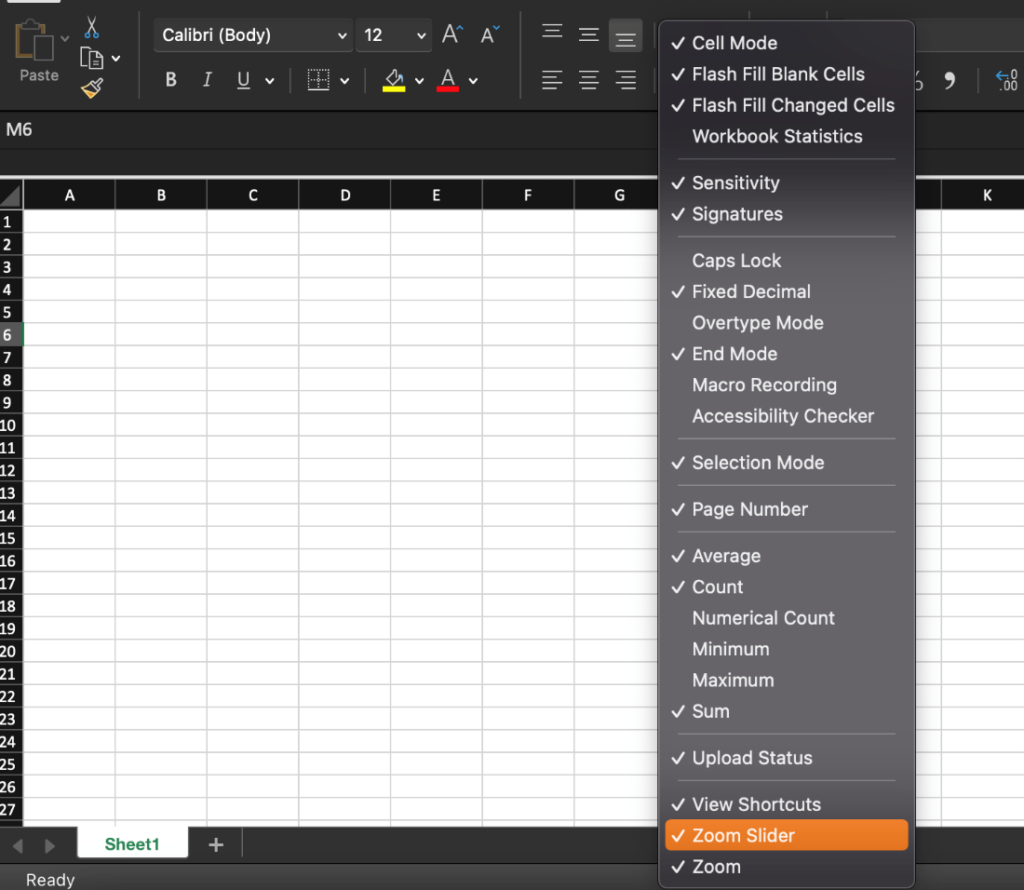15 Essential Excel Tips
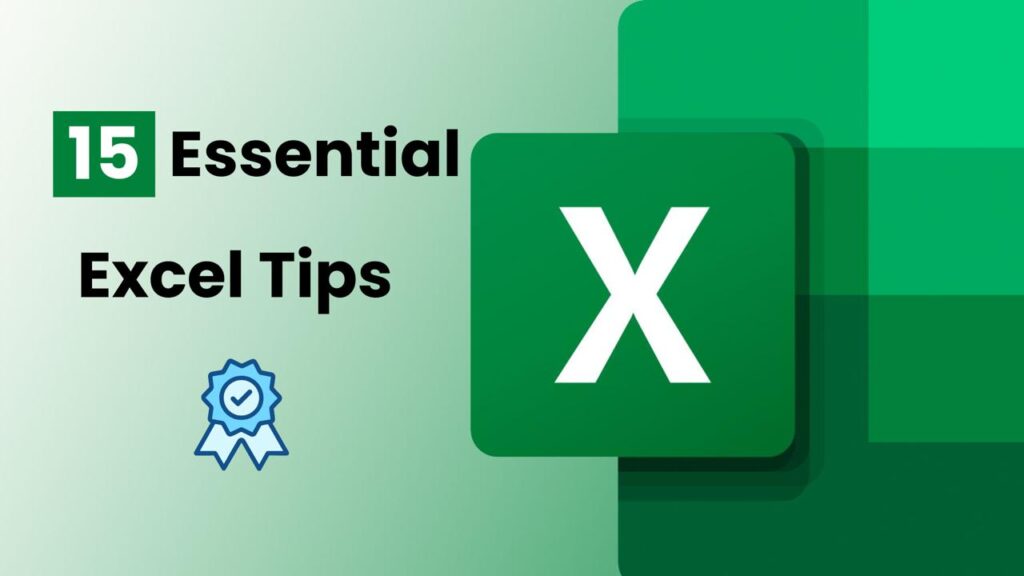
Excel is an indispensable tool in the finance world, streamlining data manipulation and presentation while enabling impactful reports. While mastering advanced shortcuts and formulas is important, never overlook the basics. Here’s a roundup of essential Excel hacks, starting with the fundamentals:
1. Use Flash Fill
Automatically populate cells by recognizing patterns in your data:
- Example: To extract months from a range of dates in Column B, type the month in C1, then press Ctrl + E in C2.
2. Add Diagonal Lines to Cells
Use diagonal lines in cells to indicate areas with no results, ensuring clean and complete tables:
- Go to Home > Font group > Borders > More Borders.
- Select the diagonal line option.
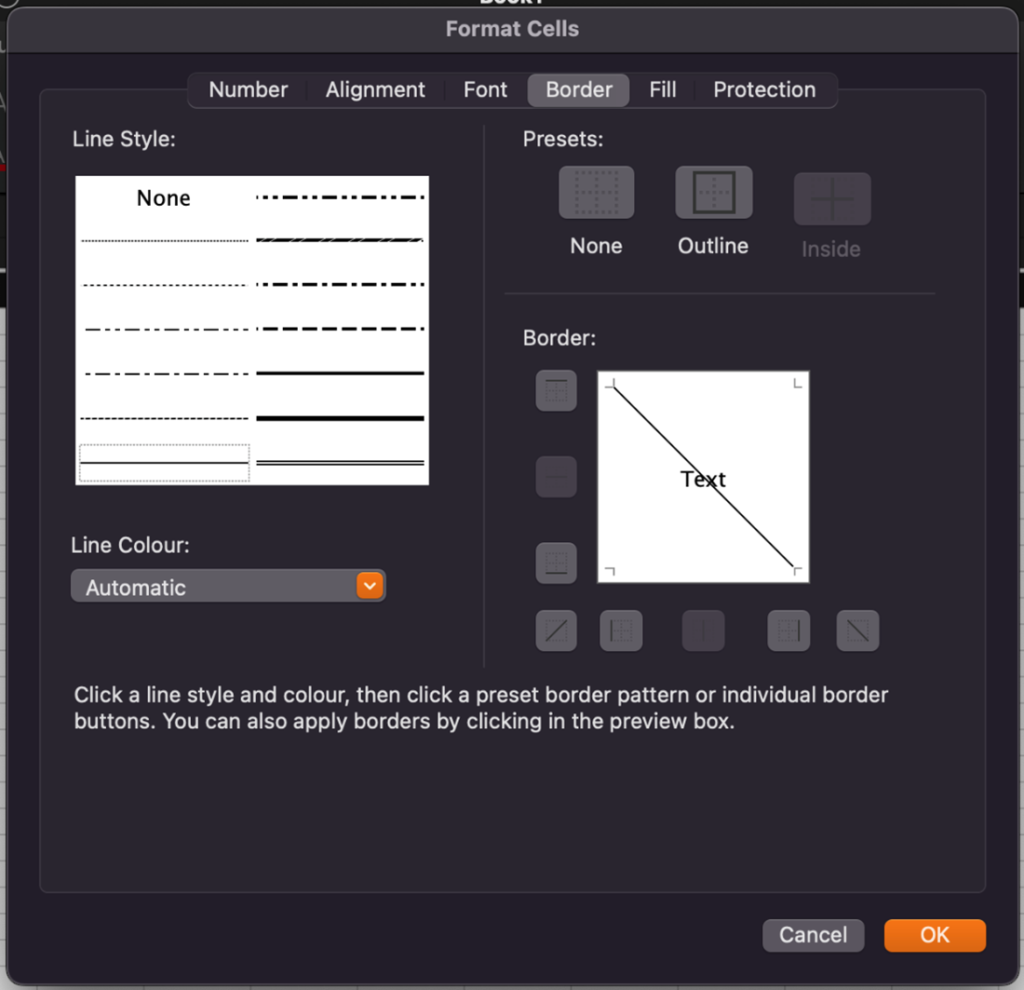
3. Enter and Edit Cells
Understand the difference between modes:
- Edit Mode: Enables direct cell editing and formula navigation using arrow keys.
- Ready Mode: Supports normal worksheet navigation.
4. Expand the Formula Bar
Make longer formulas easier to read:
- Hover at the bottom of the formula bar until a vertical arrow appears, then drag to resize.
- Use Ctrl + Shift + U to toggle expansion.
- Add indents for readability with Alt + Enter.
5. Highlight Blank Cells:
Quickly identify cells without values:
- Select your data range, then go to Home > Editing group > Find & Select > Go To Special. Choose Blanks and click OK.
6. Apply Conditional Formatting
Simplify data analysis by highlighting important values:
- Select your range, go to Home > Styles group > Conditional Formatting > Highlight Cells Rules, and set your criteria.
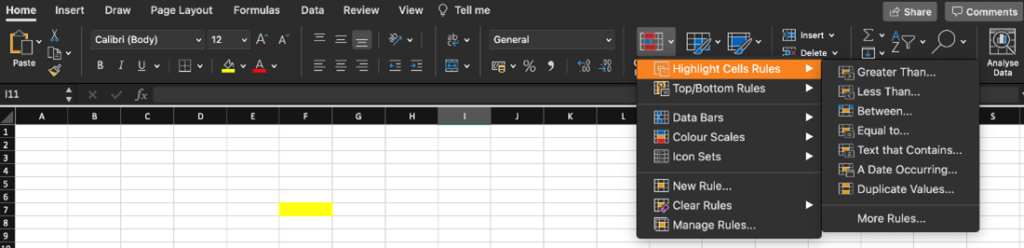
7. Utilize Goal Seek
Find the exact input needed to achieve a desired result in a formula:
- Go to Data > Data Tools > What-If Analysis > Goal Seek.

8. Freeze Panes
Keep specific rows or columns visible while scrolling:
- Use View > Freeze Panes to lock headers or important sections in place.

9. Jump to a Specific Cell
- Quickly navigate by entering the cell name in the Name Box (next to the formula bar) and pressing Enter. You can also assign names to cells for easier access.

10. Access Function Arguments
Understand complex formulas by exploring their arguments:
- Press Shift + F3 when selecting a formula cell to view its components.
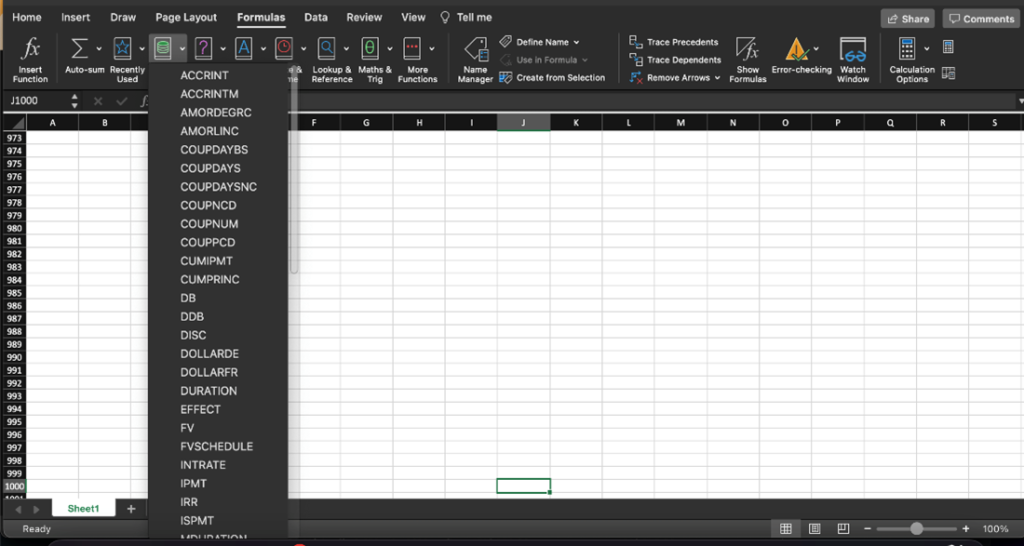
11. Trace Dependents Before Deleting
Check if formulas reference a sheet before removing it:
- Select a cell, then press Alt + T + U + D to see dependent references.

12. Convert Rows to Columns (Transpose)
Switch table orientation easily: Copy the data, select Paste Special, check Transpose, and click OK.
13. Hide Data
Keep sensitive data out of sight:
- To hide rows or columns: Right-click the selection and choose Hide.
- For more selective hiding: Use Format Cells > Number tab > Custom, and type ;;; to make cell content invisible.
14. Use Structured References
Make formulas clearer by referencing table columns instead of individual cells:
- Select the table range, go to Table Tools, and assign a name under Table Name.
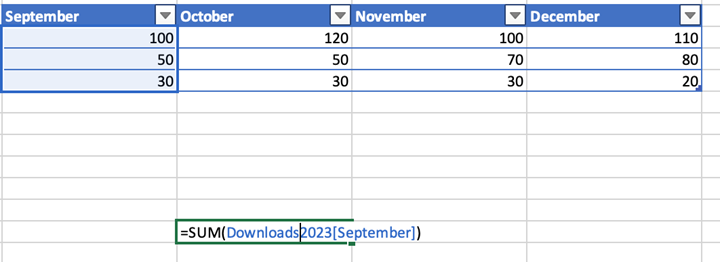
Note: This feature is exclusive to tables but can be adapted for use outside of tables.
- You can give name to table by selecting the table range and then click on table. Give name to able under “Table Name” option.
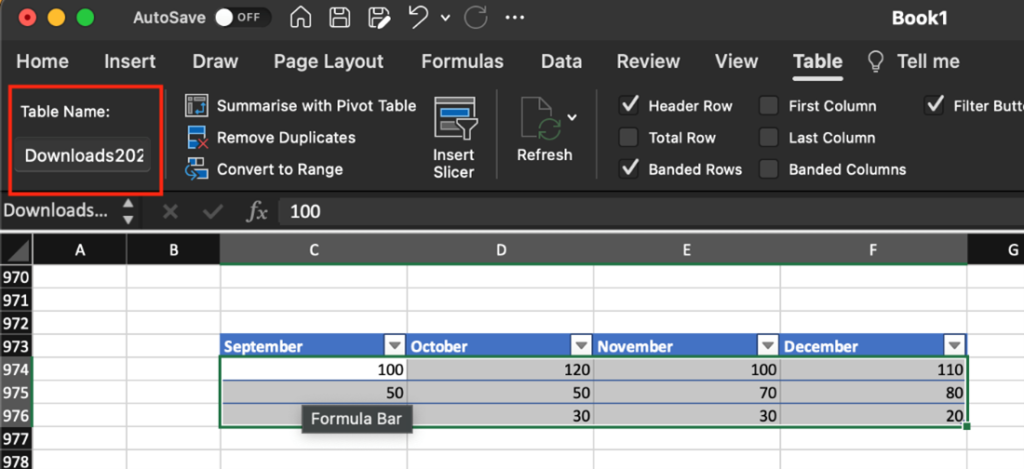
15. Leverage the Status Bar
- Right-click the bottom bar of your spreadsheet to customize the information displayed on the status bar. It’s a quick way to gain insights into your data.