Resolving Missing Add-in Ribbon Menus in Excel
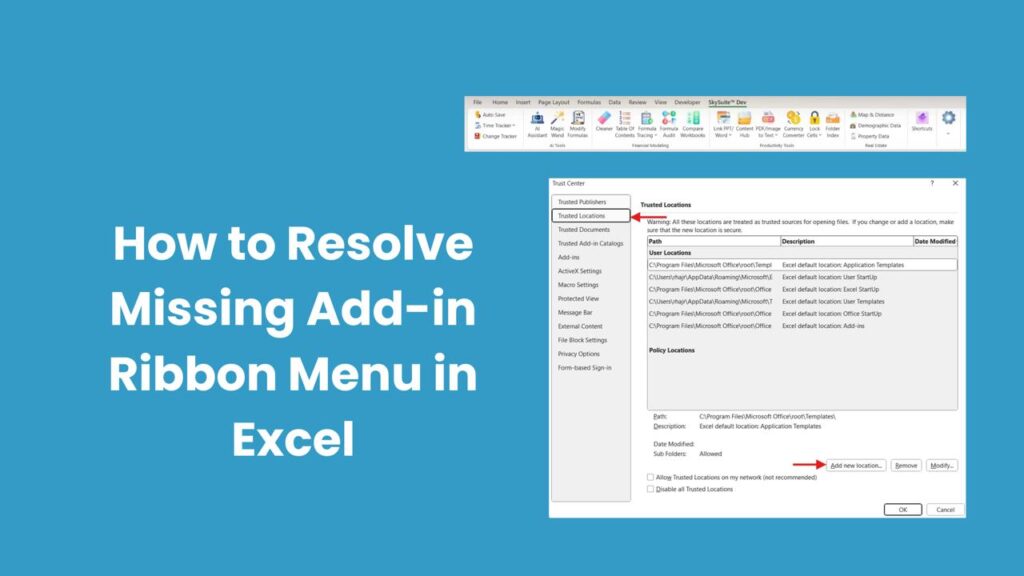
A recent Microsoft Office security update has caused the Ribbon Menu Bars for Excel add-ins to disappear when opening the application. This guide provides practical solutions to address and resolve this issue.
Why Does the Add-in Ribbon Disappear?
The security update blocks files downloaded from the internet by default, marking them as unsafe.
- Regular Excel files (.xlsx or .xlsm): A security prompt appears asking for confirmation to open the file.
- Add-in files (.xll): No security prompt is displayed, leading to confusion when the add-in’s Ribbon Menu fails to appear.
If you’ve recently downloaded an Excel add-in or obtained it from another source, the Ribbon menu might not show up in Excel due to these security settings. Below are solutions to restore your add-in Ribbon and enhance productivity.
Recommended Solution: Store Add-ins in a Trusted Location
The most reliable fix is to move the add-in file to an Excel Trusted Location. A Trusted Location is a pre-approved folder where Excel allows files to run without security restrictions.
Option 1: Add the Add-in File’s Folder as a Trusted Location
- Open Excel and go to File > Options > Trust Center > Trust Center Settings > Trusted Locations.
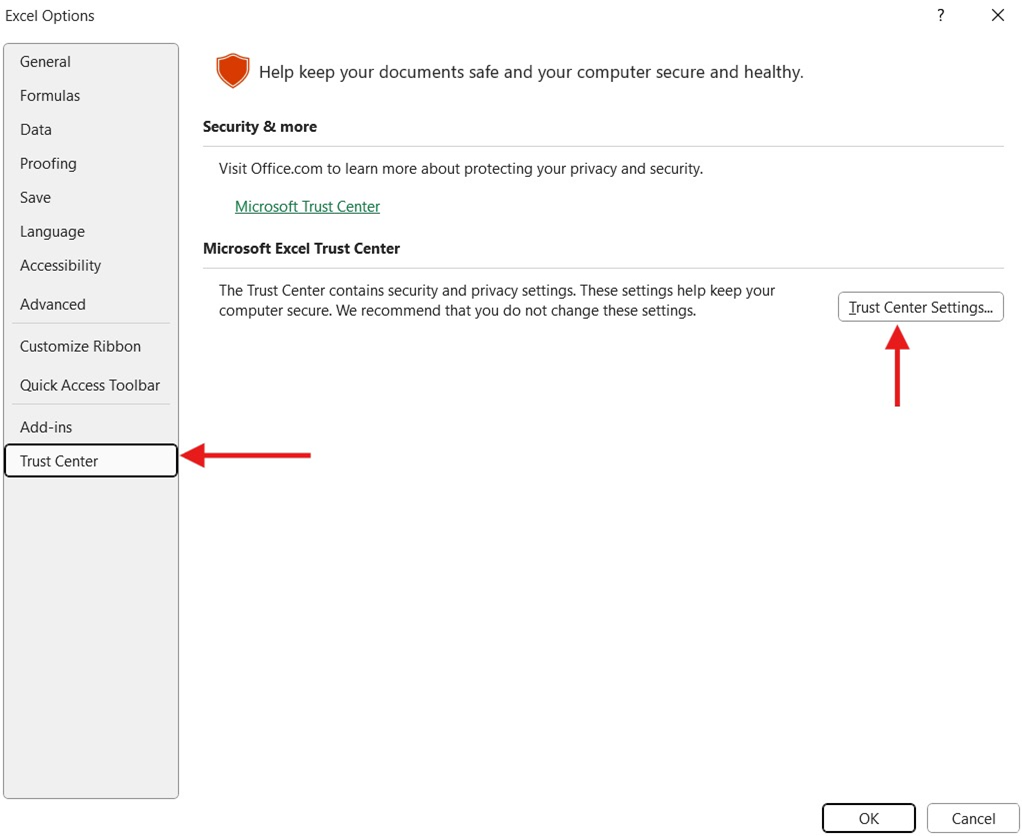
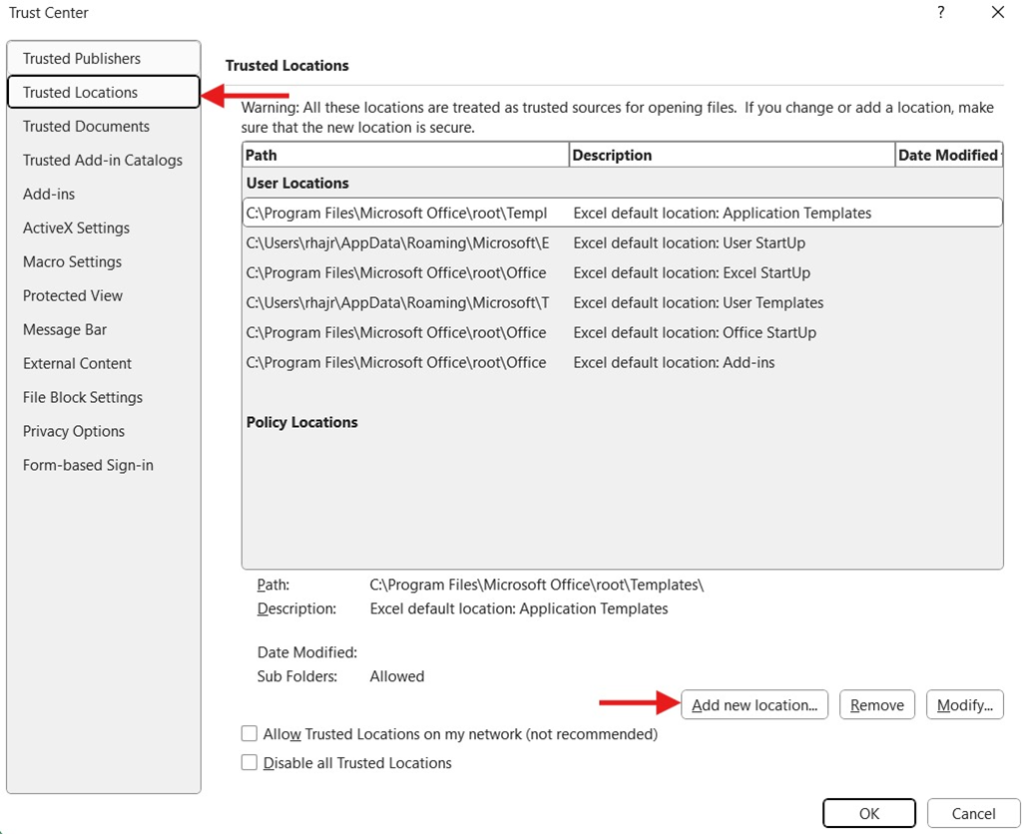
- Click Add New Location.
- Press Browse and navigate to the folder containing your add-in file.
- Click OK to confirm, then close and reopen Excel.
Option 2: Use the Default Trusted Location
You can also store the add-in file in Excel’s default Trusted Location:
C:\Users\<User>\AppData\Roaming\Microsoft\Templates
Add-ins placed here are automatically trusted.
Alternative Solution: Unblock the Add-in File
If adding the folder to the Trusted Locations list doesn’t resolve the issue, you may need to unblock the add-in file. This property was introduced with the Office security update for files downloaded from the internet.
Steps to Unblock the File:
- Locate the add-in file (.xll) in File Explorer.
- Right-click the file and select Properties.
- Under the General tab, look for a Security section at the bottom.
- If present, check the box labeled Unblock.
- If the section isn’t visible, the file is not blocked.
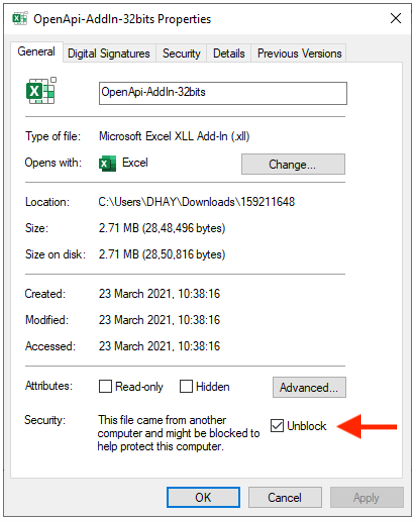
- Click OK to save the changes.
- Close and reopen Excel.
Still Not Seeing the Add-in or Ribbon?
If the issue persists, it may be related to a group policy setting. For further troubleshooting, refer to this Microsoft article: Excel add-in not displayed in Ribbon due to group policy setting.
