Excel
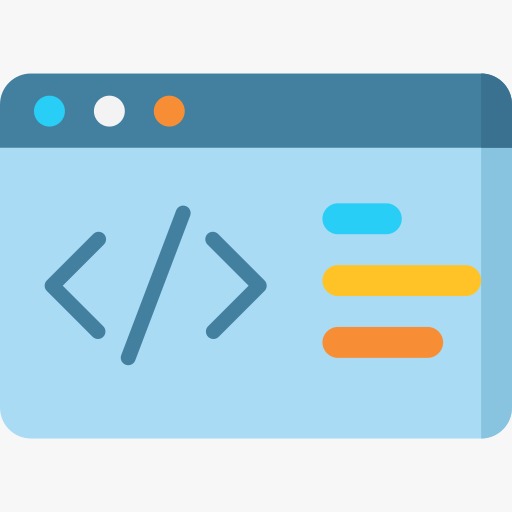
Macro Builder
Create macro code or/and button
How To Use Macro Builder
- Step 1: Click the “Macro Builder” tool on the SkySuite ribbon

- Step 2: Fill in the input for “What do you want your macro to do?” and click “Submit”
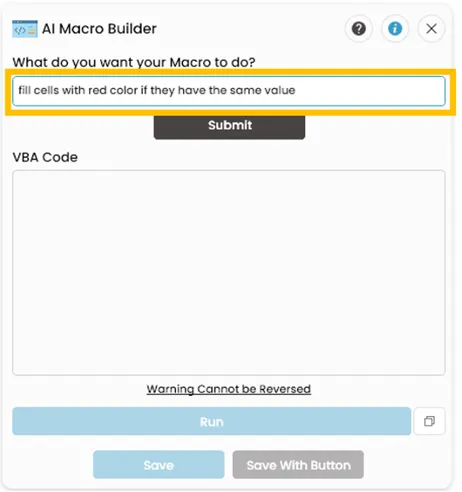
- Step 3: Click “Run” to execute the generated macro on the current workbook
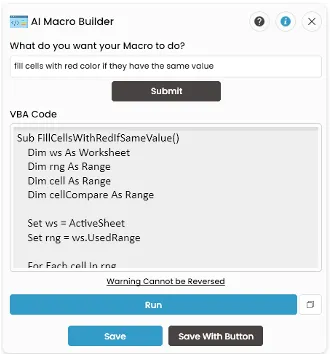
- Step 4: Click “Copy” to copy the generated macro
- Step 5: Click “Save” to save the macro. You can find it later by navigating to the Developer tab and selecting Macros

- Step 6: Click “Save With Button” to save the macro along with a button for quick access. Name the button, and it will be placed in the selected cell

- Note: In order for your code to save to your workbook, please make sure you save as a macro-enabled workbook (.xlsm)
