Excel
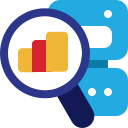
Analyze
The analyze feature unlocks insights from your workbook data effortlessly: Select cells, analyze with the “Analyze” tool, input your analysis request, and gain valuable insights with a simple click
How To Use Analyze
- Step 1: Select a group of cells containing the data you want to analyze
- Step 2: Click the "AI Assistant" tool on the SkySuite ribbon. The AI Assistant chat box will open

- Step 3: From the AI Assistant chat box options, select "Analyze"
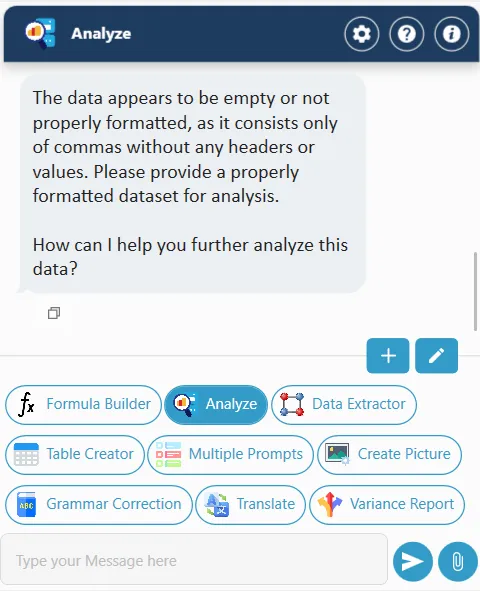
- Step 4: Confirm your selection by clicking "OK"
- Step 5: Input the key insights or analysis requirements in AI Assistant chat box (e.g., “write me a 100-word trend analysis on the changes in gross sales from 2021 to 2023”)
- Step 6: Once you've entered your analysis request, press enter or click
- Step 7: The result will be displayed within the chat response. Copy the response and paste it into the desired location
- Note: Some features are hidden. To access them, click on “Edit Custom AI Tools.”
